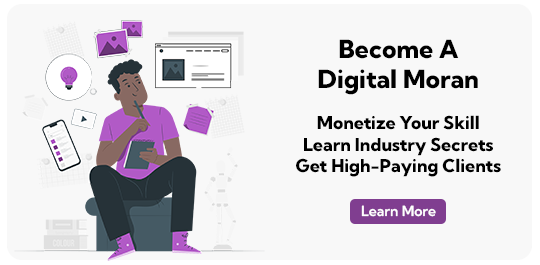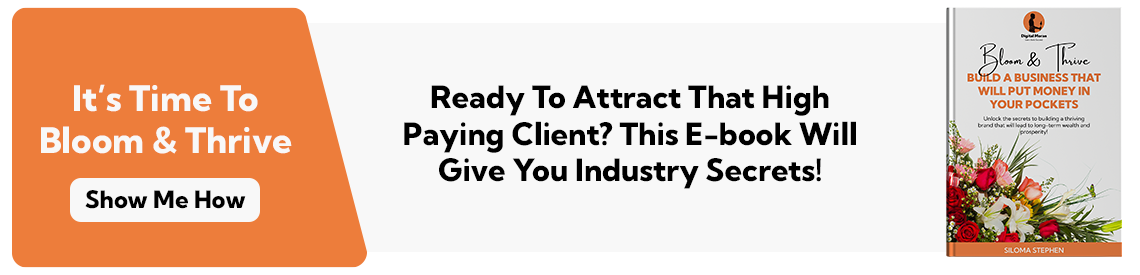What you will learn?
How to navigate the Adobe Illustrator interface and utilize essential tools.
Techniques for creating and editing vector shapes, paths, and illustrations.
Best practices for designing logos, icons, and complex graphic compositions.
How to work with typography, colors, and gradients to enhance your designs.
Advanced techniques like using layers, masks, and blending modes for professional-grade designs.
About this course
In this masterclass, you will learn how to create stunning vector graphics and illustrations using Adobe Illustrator. The course will guide you through the entire process, from understanding the interface to mastering the pen tool, creating intricate designs, and applying advanced techniques for digital art and print. By the end of this course, you will have the skills to produce professional-grade illustrations, logos, and other graphic design projects.
Requirements
No prior experience with Adobe Illustrator is necessary, but a basic understanding of graphic design principles is helpful.
Access to Adobe Illustrator CC software
A computer with sufficient processing power to run Adobe Illustrator smoothly.
A willingness to practice, experiment, and apply design concepts creatively.
Prerequisites
Comments (0)
Adobe Illustrator Course - Class 01 (Preferences) discusses customizing the workspace, enhancing productivity. From units to guides, grid settings, and interface color, preferences shape the design experience. Personalize tools, define shortcuts, and tailor artboard settings for seamless creative expression
Adobe Illustrator Course - Class 02 (Workspace) talks about the personalized arrangement of panels, tools, and interface elements within the application's user interface. It's a crucial aspect of Illustrator's flexibility, enabling designers to tailor their environment to suit their specific design tasks and preferences
Adobe Illustrator Course - Class 03 (Artboard) discusses the artboard, which is a predefined rectangular workspace within the document where you create and arrange your artwork.
Adobe Illustrator Course - Class 04 (Navigation Tools) talks about the different navigation tools available in Adobe Illustrator that can help you enhance your workflow.
Adobe Illustrator Course - Class 05 (Colors) talks about color options and different color panels that you can use to add colors to your objects and strokes.
Adobe Illustrator Course - Class 06 (Gradients) talks about different gradient options that you can use to add to your objects and strokes.
Adobe Illustrator Course - Class 07 (Layers) discusses Layers. Layers help you organize your artwork by allowing you to separate different elements onto distinct layers. This is particularly useful in complex illustrations or designs where you have numerous objects, text, and graphics.
Adobe Illustrator Course - Class 08 (Basic Shapes) discusses mastering basic shapes in Adobe Illustrator that lays the foundation for limitless creativity. Whether you're designing logos, illustrations, or intricate patterns, understanding these tools will empower you to bring your ideas to fruition with precision and flair.
Adobe Illustrator Course - Class 09 (Shape Builder Tool) discusses mastering the Shape Builder tool which is a powerful feature for creating complex shapes and is particularly useful when working with logos, icons, or any design that involves combining and manipulating basic shapes. It offers a more visual and interactive approach to shape creation, making it accessible for both beginners and experienced designers.
Adobe Illustrator Course - Class 10 (Live Paint Bucket Tool) demonstrates the live paint bucket tool that simplifies the process of applying color to complex illustrations and is particularly useful for working with overlapping shapes.
Adobe Illustrator Course - Class 11 (Pen Tool) demonstrates the pen tool that is used for creating and editing paths. It allows you to draw both straight and curved lines, making it essential for creating precise and intricate shapes.
Adobe Illustrator Course - Class 12 (Curvature Tool) demonstrates the curvature tool that is used for creating and editing paths. It allows you to draw both straight and curved lines, making it essential for creating precise and intricate shapes.
Adobe Illustrator Course - Class 13 (Creating Blends - Part 1) demonstrates the blend feature in Adobe Illustrator that allows you to create smooth transitions between two or more objects. It's a powerful tool for creating various visual effects, gradients, and complex shapes
Adobe Illustrator Course - Class 14 (Creating Blends - Part 2) demonstrates a cool looking 3D text effect using the blend feature in Adobe Illustrator.
Adobe Illustrator Course - Class 15 (Width Tool) demonstrates a versatile feature used for adjusting the width of strokes along a path.
Adobe Illustrator Course - Class 16 (Duotone Effect) demonstrates the technique where an image is converted into two colors, typically using shades of a single color along with black or another contrasting color.
Adobe Illustrator Course - Class 17 (Scale & Shear Tool) demonstrates the use of scale and shear tools that are used to transform objects in different ways.
Adobe Illustrator Course - Class 18 (Knife Scissors & Eraser Tool) demonstrates the use of knife, scissors & eraser tools that are used to provide flexibility and precision when editing vector artwork in Adobe Illustrator.
Adobe Illustrator Course - Class 19 (Clipping Mask) demonstrates the use of clipping mask which provides a flexible and versatile way to control the visibility of artwork and create complex compositions with precision and ease.
Adobe Illustrator Course - Class 20 (Type on a Path) demonstrates the type on a path tool that allows you to create text that follows the path of a shape, line, or any other vector object, and it's illustrated in this video by creating a rubber stamp.
Adobe Illustrator Course - Class 21 (Stylize Effects) discusses the Stylize effects that can be applied to selected objects or text to enhance their appearance. These effects offer creative ways to modify and stylize your artwork.
Adobe Illustrator Course - Class 22 (Gradient Mesh) discusses the Gradient Mesh Tool, which is a powerful tool that allows users to create complex gradients and color transitions across a shape or object. It works by dividing the object into a mesh of interconnected points and lines, known as anchor points and edges.
Adobe Illustrator Course - Class 23 (Pathfinder Tool) discusses the pathfinder tool, which is a powerful feature that allows users to combine, divide, trim, and otherwise manipulate objects to create complex shapes and designs
Adobe Illustrator Course - Class 24 (Warp Feature) illustrates the warp options that provide a variety of preset shapes that you can use to distort your selected content.
Learn advanced tips and tricks to use the Pen Tool more efficiently in Illustrator, enhancing precision and workflow by mastering its techniques.
Master Adobe Illustrator by customizing designs and creating more inclusive, accessible artwork that resonates with diverse audiences
The Color Guide panel in Illustrator is often overlooked, but it can be a powerful tool for generating color palettes and color groups. It helps you quickly find harmonious color combinations to enhance your artwork.
The Gradient Tool is easy to use and can transform your illustration from a flat, boring shape into a realistic, detailed design, like turning a simple banana into a lifelike one.